Public S3: 외부에서 접근이 가능한 S3
Private S3 : 내부에서만 전용으로 사용하는 S3 (백업용으로 주로 사용)
이번 포스팅에서는 퍼블릭 S3 실습을 하겠다
S3 버켓 생성

서비스 -> S3 -> 버킷 만들기

버킷 이름은 전세계에서 고유해야함

퍼블릭 S3를 만들 것이기 때문에
모든 퍼블릭 엑세스 차단 체크 해제,
주의 사항 확인 체크
후 버킷 만들기 클릭
파일 업로드 및 확인 (1)

방금 만든 버킷을 선택하고 업로드 클릭

파일 추가를 클릭해서 파일 업로드

퍼블릭으로 설정
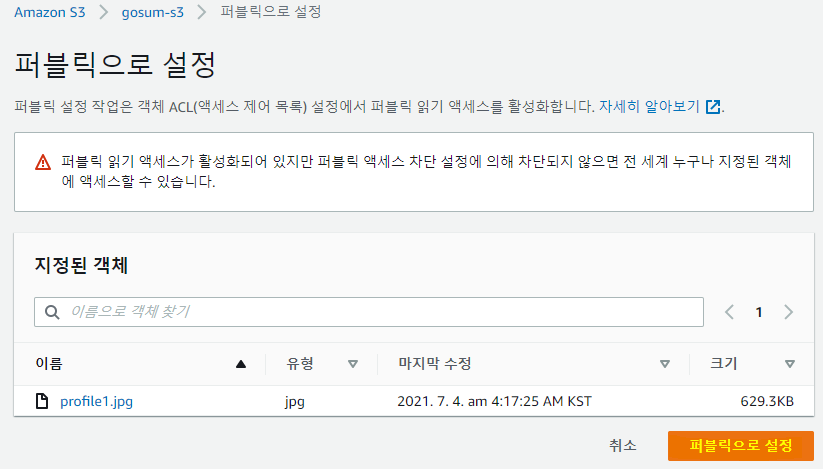
클릭

URL 복사해서 들어가면 업로드한 사진이 올라간 것 볼 수 있음
# 아래는 index.html 파일을 덮어쓰기, 아래 닉네임과 src 부분은 변경
cat <<EOF> /var/www/html/index.html
<html>
<body>
<h1>닉네임 S3 Storage<br>
<img src="https://S3 객체 URL 주소 입력">
</body>
</html>
EOFXShell에 입력하면 해당 웹 서버에 변경 사항 올라간다.
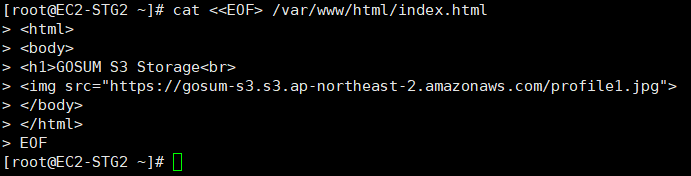

인스턴스 퍼블릭 IPv4 주소를 치고 들어가면 업로드 된 것 확인 완료 :)
파일 업로드 및 확인 (2)

이번엔 pdf 파일 업로드

이것도 퍼블릭으로 설정해야함.
그런데 매번 추가할 때마다 퍼블릭으로 바꿔야 한다니 불편함.
퍼블릭 설정 자동화

권한 카테고리 클릭 후 스크롤 내려서

버킷 정책 편집
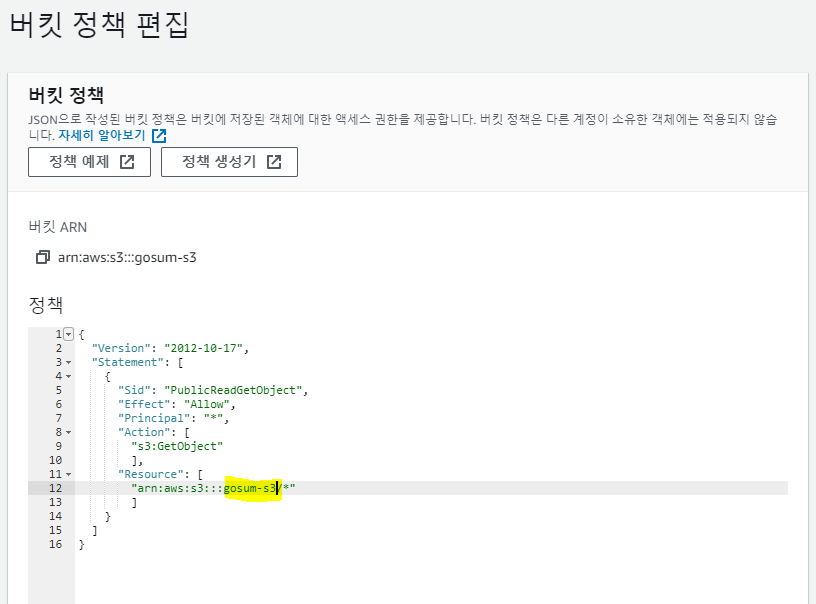
# 버킷 - 권한 - 버킷 정책 - 편집 후 아래 입력 후 변경 사항 저장
{
"Version": "2012-10-17",
"Statement": [
{
"Sid": "PublicReadGetObject",
"Effect": "Allow",
"Principal": "*",
"Action": [
"s3:GetObject"
],
"Resource": [
"arn:aws:s3:::BUCKET_NAME/*"
]
}
]
}BUCKET_NAME에 자신의 버킷 이름으로 대체하고 변경 사항 저장 클릭

퍼블릭 엑세스 가능한 것으로 변경됨

위에서 아직 퍼블릭으로 설정 누르지 않았던 pdf 파일 객체 URL 복사 후 새 창에 열어보기

퍼블릭으로 잘 변경 되었음
이번에는 Private S3 실습을 해보자
https://asdfmelody.tistory.com/15
[AFOS 2기 4주차] AWS 스토리지 서비스 배포하고 사용하기 - 4 (Private S3)
aws s3 mb s3://버킷(유일한 이름) --region ap-northeast-2 앞서 Public S3를 배포하고 사용해보았다. https://asdfmelody.tistory.com/14 S3 -> 버킷 만들기 버킷 " data-og-host="asdfmelody.tistory.com" data..
asdfmelody.tistory.com
'클라우드' 카테고리의 다른 글
| [AFOS 2기 4주차] AWS 스토리지 서비스 배포하고 사용하기 - 5 (자원 삭제) (0) | 2021.07.06 |
|---|---|
| [AFOS 2기 4주차] AWS 스토리지 서비스 배포하고 사용하기 - 4 (Private S3) (0) | 2021.07.06 |
| [AFOS 2기 4주차] AWS 스토리지 서비스 배포하고 사용하기 - 2 (EFS) (0) | 2021.07.05 |
| [AFOS 2기 4주차] AWS 스토리지 서비스 배포하고 사용하기 - 1 (EBS 생성 및 파티션 확장) (0) | 2021.07.04 |
| [AFOS 2기 3주차] AWS 프라이빗 서브넷 VPC 구성하기 (1) | 2021.06.29 |